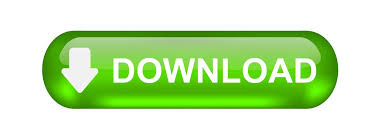
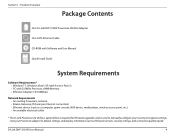
Dlink powerline adapter utility how to#
Video can’t be loaded because JavaScript is disabled: How to Unpair/Reset powerline adapters (Using the pair buttons) () The general process is the same for most models and brands.ĭisconnecting a Pair of Powerline Adapters See the video below for a demonstration of uncoupling a pair of TP Link Powerline Adapters.Both adapters are now reset/disconnected/uncoupled, and can be either stored away or reconnected to other adapters/networks.Eventually, the LEDs will stop flashing, and if you’ve successfully disconnected them, there should be just one LED (the power light) that is lit up on each adapter.Once it does, press and hold the pair button on the other adapter, again until something starts happening.Keep hold of the pair button until something starts happening. Press and hold the pair button on one adapter until the lights start flashing or going out.If both adapters are currently connected, but not being used, then 2 LEDs should be lit – the power and pair lights.You can also use these buttons to reset/disconnect/uncouple the adapters. They just have a pair button on each adapter, sometimes on the front and sometimes on the underside. Some models don’t have an actual reset/factory reset button, like the TP Link models I use. You need the pair light to go off to make sure adapters are disconnected/reset/uncoupled Method #2 – Using The Pair Button To Reset/Disconnect Adapters If only the power LED is on, it means the adapter is drawing off the power circuit, but not connected to any other adapter (this is what you want). If the pair light is still on, it means it’s connected with another adapter.

Most powerline adapters have 3 LEDs – one for power, one for pairing, one for network/data transfer. When you’ve successfully disconnected or uncoupled an adapter, it should ONLY be the power LED that is still lit on it.
Dlink powerline adapter utility full#
Again do this for about 10 seconds to initiate a full reset of the adapter, uncoupling it from other adapters on the network, so you can start fresh. In some cases, especially with older powerline models, the reset button will actually be a hole you need to push a safety pin or paperclip through. See our guide on adding powerline adapters to a network, and also creating separate powerline networks on the same wiring, for more on re-connecting adapters from scratch. You’ve now got the adapter as if it were brand new out the box, and you can re-connect it to other adapters as you wish. You just need to press this button (or sometimes press an hold it for 10-15 seconds), and it will initiate a full reset of the adapter, disconnecting it from all other adapters. Some brands and models of powerline adapter make this pretty easy for you – they’ll actually have a reset/factory reset button clearly on each adapter. Method #1 – Press the Reset Button If There is One Of course different brands and models differ slightly, so let’s run through the different procedures for disconnecting and resetting powerline models so they can be re-configured from scratch.

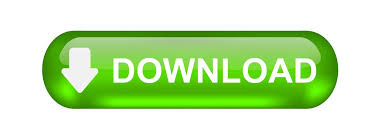

 0 kommentar(er)
0 kommentar(er)
